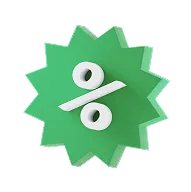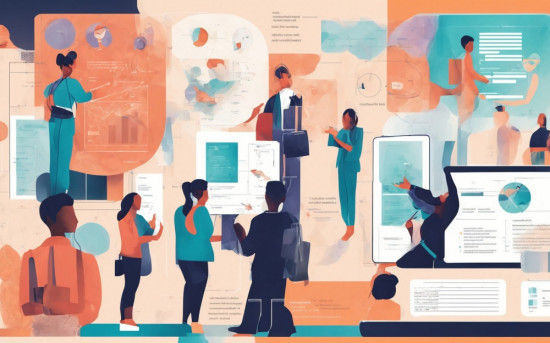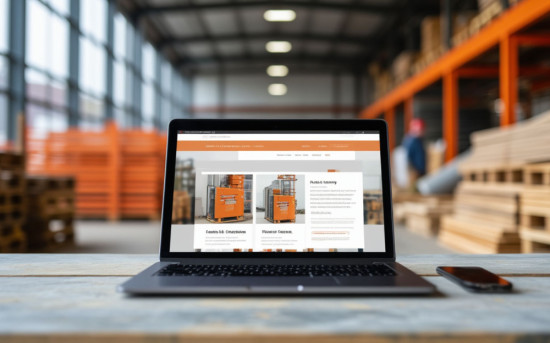Как оформить таблицы в презентации
Эффективные и простые правила оформления табличных данных в презентации доступные каждому без применения нейросетей и глубокого знания Power Point

Российский предприниматель, основатель и владелец группы компаний BIECOM. Основные сферы деятельности: маркетинг, создание цифрового контента, DIGITAL издательство
Нередко в презентациях для бизнеса требуется отразить статистические данные, таблицы или важные показатели. Что обычно в подобной ситуации делает сотрудник, готовящий презентацию?
Конечно же, копирует таблицу из Excel и вставляет ее на слайд в том виде, в котором она изначально и была. И казалось бы, в чем проблема? Попросили привести ключевые показатели за месяц — мы и сделали! Однако есть нюанс. С этими данными знакомы только те, кто создают презентацию. Ваша аудитория эту таблицу увидит впервые и вполне вероятно, что ничего не поймет. Почему?
Как правило, никто не хочет разбираться в сложных данных, особенно если до этого было еще три подобных презентации с огромным количеством графиков и таблиц. Но как сделать так, чтобы зрителям было все понятно при взгляде на слайд с таблицей или графиком?
Грамотно оформлять графические объекты с данными. За 10 лет работы в коммерческом дизайне я вывел собственный алгоритм редактуры любой таблицы или графика, который позволяет привести их в понятную и удобную форму для восприятия.
Предлагаю вам рассмотреть несколько важных принципов, которые помогут улучшить ваши таблицы.
Для начала я бы хотел поделиться с вами алгоритмом, как правильно переносить данные из Excel в PowerPoint с автоматической синхронизацией данных. Это означает, что любые изменения, внесенные в таблицу Excel, будут автоматически отображаться в презентации. А это очень полезная функция!
Перенос таблицы из Excel
- Откройте файл Excel и преобразуйте диапазон с данными в формат таблицы. Для этого перейдите во вкладку «Вставка», выберите пункт «Таблица», укажите нужную область с данными и подтвердите выбор нажатием на «Ок».
- После этого выделите полученную таблицу и скопируйте ее комбинацией клавиш Ctrl+C.
- Далее откройте PowerPoint. Во вкладке «Главная» найдите команду «Вставить», а затем выберите пункт «Специальная вставка».
- Откроется диалоговое окно. Здесь необходимо установить галочку рядом с пунктом «Связать». Система предложит два возможных варианта вставки — выберите «Объект Лист Microsoft Excel».
- Нажмите кнопку «Ок». Таблица загружается на слайд.
Таким образом, вставленная таблица сохраняет как визуальное оформление, так и формулы, использованные в оригинальном файле.
Чтобы внести изменения в таблицу, достаточно дважды кликнуть по ней. Откроется связанный Excel-документ. Все правки, выполненные в нем, автоматически отразятся в презентации PowerPoint.
Я настоятельно рекомендуем применять именно этот метод вставки таблиц — он значительно упрощает работу с большими объемами информации, обеспечивает сохранность всех настроек и формул, а также избавляет от необходимости вручную вносить изменения в каждый файл. В результате вы получаете готовую к использованию таблицу, которая не требует дополнительной корректировки в случае внезапных изменений.
Представим, что вы добавили таблицу в вашу презентацию, теперь приступаем к форматированию.
Текстовое оформление
Первый этап редактирования таблицы, как только вы ее скопировали из какого-либо документа — это приведение всего текста в соответствии с UI KIT.
Напомню, что такое «UI KIT» (об этом я, кстати, писал подробнее в прошлой статье). Это набор оформления текста, в котором определен весь стиль используемых шрифтов. Следовательно, вам нужно унифицировать все шрифты, размеры текста, выравнивание внутри таблицы.
Однако стоит отметить, что размер шрифтов во всей таблице не обязательно должен соответствовать кеглю текста внутри таблицы, потому что очень часто нужно уместить большое количество данных на одном слайде. И как следствие, вы можете уменьшить основной шрифт внутри, но при этом все комментарии вне таблицы оставить в стандартном оформлении.
Обратите также внимание на гармоничное соотношение сторон в каждой ячейке таблицы, чтобы числа были хорошо заметны. Для этого вы можете воспользоваться выравниванием «по центру» или же сделать выравнивание «по левому краю». В дополнительных параметрах обязательно проверьте, чтобы отступ был не менее 0.5 пт.
А также подравняйте все столбцы и строки, которые должны быть одного заданного параметра. Это можно сделать с помощью следующего пути: «Макет» — «Выровнять высоту/ширину».
Выделение нужных данных
В любой таблице всегда есть наиболее важные параметры, на которые необходимо обратить особенное внимание. Не старайтесь заставить зрителя запомнить все числовые значения, так вы их только утомите. Лучше создайте отдельные визуальные акценты, которые помогут сконцентрироваться на важном.
Существует два типа выделения главной информации.
Внутри инфо-блока:
- с помощью цвета;
- с помощью шрифтов;
- с помощью маркеров.
Если с первыми двумя вариантами все понятно, то что значит маркеры?
Это создание визуальных акцентов с помощью фигур, которые располагаются рядом со значениями в таблице. В качестве примера привел таблицу ниже.
Удобство выделения маркером в том, что при необходимости можно легко переместить его, не изменяя внутреннего оформления таблицы.

Вынесение данных
Для упрощения восприятия таблицы или подведения выводов подходят выноски в виде sale point и текстовых блоков. То есть вы можете дополнительно написать вывод к определенным тезисам к вашим данным и таким образом значительно упростить восприятие информации на слайде. К тому же вы можете конкретно сформулировать цель, почему вы приводите именно эти данные и какие выводы вы делаете.
Для того, чтобы уточнить данные, которые мы выносим наружу, можно провести специальные стрелки с маркером. При этом используйте оформление линии в виде штриха, потому что так она будет отличаться от сторон таблицы. А также лучше использовать стрелки с прямыми углами, чтобы не перекрывать данные таблицы. Все визуальные решения отразил на слайде.

При необходимости вы можете совмещать все выделенные мной принципы: выделение шрифтом, цветом или маркером, вынесение пояснений и выводов. Например, вы можете выделить ячейки цветом и вынести отдельно в текстовые блоки ключевой тезис, к которому вы хотите привести вашего зрителя.
Декорирование таблицы
Когда с оформления текста мы закончили перейдем к глобальному визуальному структурированию.
Границы таблицы
Существует на данный момент 4 вида оформления границ презентации, и они представлены на слайде ниже.

Границы вы можете убрать у таблицы в тех случаях, когда числовых данных очень много и необходимо уменьшить визуальную нагрузку. Еще один способ уменьшить визуальный шум — это сделать границы не более 0.5-1 пт и подобрать светлый цвет линии (серый).
Выберите подходящие под вашу ситуацию границы — яркие для маленьких таблиц, а светлые и тонкие для большого массива данных.
Базовый декор
Предлагаю вам несколько ключевых фишек, которые вы можете использовать в декорировании ваших таблиц:
- Прозрачный фон у таблицы, чтобы иметь возможность использовать ее на фоновом изображении.
- Инверсивные цвета на опорных ячейках, чтобы дополнительно выделить эти данные. Например, если таблица выкрашена в светлый цвет, вы можете залить определенную ячейку ярким цветом, например, голубым.
- Применение заглавных букв в опорных ячейках. Используйте заглавные буквы для опорных строк и столбцов, которые находятся в «шапке» таблицы».
Выделение столбца/строки
Если же вы хотите выделить не одну ячейку, то необходимо выделить весь столбец или строку. Существует два варианта, как это можно сделать:
- Залить фон ячеек полностью;
- Применить плашку и поставить ее на задний фон таблицы, у которой прозрачные столбцы.
Второй вариант имеет значительное преимущество, потому что позволяет также легко менять зону выделения с помощью перемещения плашки по слайду.

Декорирование при помощи фото
Зачастую таблицы занимают много места, и невозможно их уменьшить, но одновременно с этим хочется оформить слайд стильно и минималистично. Для этого случая могу предложить вариант создания фонового изображения на слайде.
1. Полная заливка
Фоновый рисунок, который покрывает весь слайд, не мешает восприятию данных таблицы, но одновременно с этим украшает его. Чтобы рисунок не перекрывал числовые данные, нужно лишь добавить черную плашку между фото и таблицей, растянуть ее на весь экран и выставить прозрачность на 50%.
Как сделать полную заливку изображением?
Предлагаю пошаговый алгоритм:
- На Главной нажмите «Создать слайд», выберите среди шаблонов тот, где есть плашка-заполнитель, которая позволяет вставить графические элементы на слайд;
- Растяните эту плашку на весь экран;
- Вставьте изображение в эту плашку;
- Подкорректируйте цвет, размер, стиль фото;
- Поверх фото вставьте фигуру квадрата: «Вставка» — «Фигуры» — «Прямоугольник».
- Поставьте черный или белый цвет заливки и уберите контур.
- Нажмите правой кнопкой мыши на фигуру и выберите «Формат фигуры», затем увеличьте прозрачность (50%).
- Растяните фигуру на весь слайд.
- Поверх фигуры расположите график. Если график будет плохо читаться, то можно уменьшить уровень прозрачности и тогда изображение будет проглядываться лишь в контурах.
Таким образом вы можете получить подобный слайд.
2. Заливка значимых ячеек
Можно выделить с помощью фото только значимые ячейки сверху или по левому краю. Сделать это можно по тому же принципу, что и предыдущий вариант, нужно лишь специально кадрировать изображение. Такой способ подойдет, если, например, в таблице очень много данных, и они сложно воспринимаются на фоне изображения.

3. Заливка части области слайда
Если размер таблицы позволяет ее уменьшить, то вы можете дополнительно «зонировать» ваш слайд и выделить отдельные области для заголовка и пояснений, для таблицы и дополнительных графических элементов. Сделать зонирование можно также с помощью фоновой заливки изображением, а также с помощью стрелочек и дополнительных плашек.
Таким образом, сочетая все эти элементы, вы сможете создавать различные вариации оформления таблиц. Но в процессе разработки помните, что оформление таблиц в бизнес-презентации — это не просто вопрос эстетики, а алгоритм приведения числовых данных к понятной и доступной для аудитории форме. Если данные из таблицы не считываются с первого взгляда, значит, слайд не работает.
За годы профессиональной практики я убедился, что грамотная подача даже самой сложной информации всегда строится на простых принципах: структурность, наглядность, акценты и немного личного вкуса. Поэтому выделите дополнительное время на форматирование, использовав эти простые инструменты. Главное — это не переусердствовать с декором. Но если полностью унифицировать текст и добавить 2-3 элемента декора, то ваша таблица точно преобразится без лишнего визуального шума.
Источники изображений:
Личный архив компании
Интересное:
Новости отрасли:
Все новости:
Публикация компании
Профиль